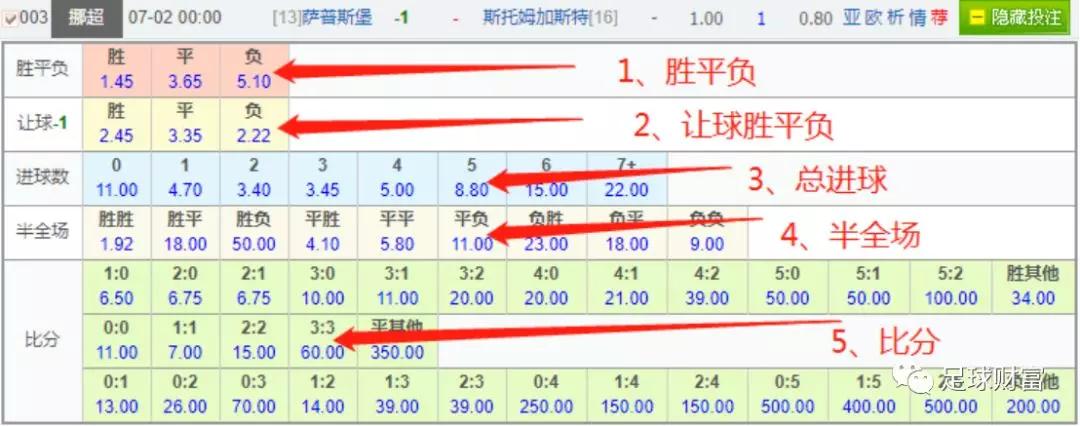共15项功能三星GalaxyNote9SPen全体验
S Pen一直是三星Galaxy Note系列的标志性功能。在刚刚发布的Galaxy Note 9中,S Pen也迎来了不小的升级。下面咱们就来体验一下Galaxy Note 9 S Pen的变化和全部15项功能。

▼变化:颜色更多样
首先在外观上,S Pen的颜色更加多彩了。蓝色版Note 9的S Pen为亮黄色、棕色版的S Pen为棕色、紫色版S Pen为紫色、黑色版的S Pen则是黑色。其中蓝色版的亮黄色S Pen非常显眼,是Note系列第一次采用和机身颜色反差如此之大的S Pen。

▼功能1:遥控解锁手机
虽然Galaxy Note 9已经有了后置指纹识别、前置虹膜和人脸识别。但如果你懒到不想拿起手机的话,你就可以抽出S Pen,单击笔杆中部那个按键来解锁手机。

如果你不想要这个功能,也可以在S Pen设置界面关闭它。
▼功能2:长按呼出应用或功能
虽然出厂默认的长按S Pen按键是呼出相机,但你也可在S Pen遥控设置界面把呼出相机换成其它功能或应用。

▼功能3:遥控相机
用S Pen呼出相机的操作流程分两种,第一种是开启“使用S Pen遥控解锁”时,第二种是关闭“使用S Pen遥控解锁”时。
在开启“使用S Pen遥控解锁”时,在任何界面都能呼出相机(前提是长按呼出设置的动作为相机),不管手机屏幕有没有被解锁。

在关闭“使用S Pen遥控解锁”时,操作方式则有些不同。屏幕解锁后,长按S Pen按键会直接呼出相机。在屏幕点亮但没解锁时,长按S Pen会呼出相机,但只能拍照,并只能查看这次锁屏状态下拍下的照片。在息屏时长按S Pen会点亮屏幕,这时需要先手动解锁手机,解锁完成后相机会自动出现。
呼出相机后,默认设置是单击按键拍照,这在拍长曝光夜景时能很好避免手的抖动。然后,双击S Pen按键会在前置和后置相机之间切换。你也可以在设置里把双击和单击的功能互换位置,或把某一项功能替换成拍摄视频。
可惜的是S Pen遥控只能开启相机的自动模式。也就是说如果你想使用专业、虚化等其它模式,需要用自己用手去调。幸运的是,一旦进入专业或其它模式后,单击S Pen按键拍照的功能依然奏效。
▼功能4:遥控PPT
目前遥控PPT只支持微软旗下的PowerPoint,不支持WPS。默认设置下,在微软PowerPoint中打开一个幻灯片,点击放映。放映时单击S Pen按键会进入下一幻灯片,双击回到上一幻灯片。

在S Pen幻灯片遥控设置界面,你也可以把双击和单击的功能互换位置。
▼功能5:遥控音乐/视频
默认设置下在手机解锁后的任意界面播放音乐时,单击S Pen按键会暂停或继续播放当前歌曲,双击S Pen按键会播放列表中的下一首歌。

在锁屏状态下,S Pen遥控音乐无法工作,不管你是否开启了“使用S Pen遥控解锁”。所以解锁屏幕是遥控音乐的前提。测试中我们使用的软件是从三星应用商店下载的虾米音乐,完美兼容S Pen遥控。

默认设置下看视频时,在视屏播放界面单击S Pen按键会暂停/继续播放,双击播放下一个视频。但是这项功能对软件兼容不好。哔哩哔哩客户端支持遥控暂停/继续播放,但不支持多P视频中的双击播放下一个。腾讯视频则完全不支持任何S Pen的遥控功能。所以S Pen还需和国内视频软件多做兼容。
和之前几个遥控功能一样,你依然可以在S Pen遥控设置界面把单击和双击的功能互换位置。
▼功能6:遥控相册
在相册内浏览图片时,你可以用S Pen按键的单击或双击来进入下一张图片或返回上一张。

▼功能7:悬浮窗快捷菜单
在解锁屏幕后的任意界面,你可以抽出S Pen并用笔尖点击右侧的悬浮球来呼出快捷菜单。快捷菜单支持定制,所以你可以通过悬浮球呼出几乎任何应用和功能。

接下来要讲到的8项功能都需要用悬浮球快捷菜单呼出。
▼功能8:翻译
在屏幕解锁后的任意界面,用S Pen点击右侧悬浮球,呼出快捷方式菜单就可以找到并开启“翻译”功能。目前翻译支持中英互译,支持单个单词或大段语句的翻译。S Pen翻译不仅能够翻译文本,还能翻译图片内的文字。

点击红框内图标,在“单词”和“段落”模式间切换
开启翻译后,把S Pen笔尖映射的方形光标悬浮到想要翻译的文字上,就可以翻译了。此时要在屏幕上方的窗口中选好语言和选择方式。选择方式有“单词”和“段落”,第一种方式只会翻译光标所在的那一个单词。第二种方式则会翻译光标所在那个单词周边的这一段话。

翻译图片内文字和文字选框
在“大段”模式下,你也可以通过S Pen笔尖拖拽选框来选中你想翻译的内容,选框会精确到字符。比如选择“Samsung Galaxy”时,如果只框到“Samsung Gal”,手机就会只翻译“Samsung Gal”。
▼功能9:Bixby视觉
在任意界面过悬浮球呼出Bixby视觉后,你可以用S Pen选中屏幕上的内容(支持拖拽选框大小),Bixby会根据内容显示不同信息,比如商品信息。或者你也可以选择一个二维码进行快速扫码。

可能是欧版使用谷歌服务的缘故,这台测试机的Bixby视觉总是提示连接服务器失败,预计国行不会有这个问题。
▼功能10:速览
速览则是一种两个应用间快速切换的功能。在悬浮球快捷菜单呼出速览功能后,可以最小化当前应用。这时被最小化的应用就以缩略图的方式显示在屏幕右下角。如需快速切回只要把S Pen悬浮在缩略图上即可。把S Pen移走就能回到最小化状态,显示另一个应用。

速览功能和安卓自带的分屏目的一样,都是多任务处理。只不过速览不会牺牲显示面积。
▼功能11:智能多截图
智能多截图就是通过S Pen笔尖拖拽来选择想要截图的部分。选框可以是方形、圆形或随机形状。智能多截图开关能在解锁屏幕后的右侧悬浮球内找到。截图不仅可截取静态图片,也可以录制选框范围内的GIF动图。


截完图后可以提取截图内的文字、或是进行绘图注释等和普通截图一样的操作。
▼功能12:截屏编写
顾名思义,截屏编写就是截屏,并编辑和手写注释。在悬浮窗内点击“截屏编写”后,手机会自动截取当前画面,这时你就可用S Pen进行画图和注释。还可以在屏幕顶部的窗口内选择笔的颜色、粗细等。也可以用S Pen拖拽来改变截图范围,但此时的拖拽只支持方形选框。

▼功能13:放大
在悬浮球中呼出该“放大”后,把S Pen悬浮在屏幕上就可以放大局部内容。你可以调节放大比例,并在两种选框大小之中切换。

▼功能14:笔记
笔记则非常好理解,就是用S Pen写下笔记并保存或分享。写笔记可以在手机里打开“三星笔记”来写。也可在息屏状态下拿出S Pen进行息屏快记,不用解锁就能快速纪录信息。

▼功能15:动态信息
动态信息也是Note用户非常熟悉的功能。在悬浮球内开启“动态信息”后,你可以在屏幕上描绘出文字或图形,并可以选择颜色、粗细和特效。完成后可以保存为GIF或MP4视频,可以发送给朋友。动态信息会用特效的形式把S Pen在屏幕的滑动轨迹展现出来。


▼总结:无限可能
今年的S Pen在保留以往功能的同时,加入了低功耗蓝牙遥控和S Pen急速充电。三星在发布会提到将会向第三方开发者开放SDK,所以S Pen遥控功能将支持更多第三方应用,并带来更多功能。这样一来S Pen的用途就有了无限可能。
本文编辑:张哲
关注泡泡网,畅享科技生活。